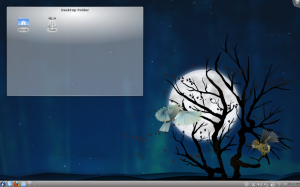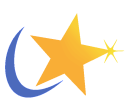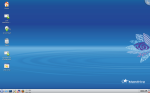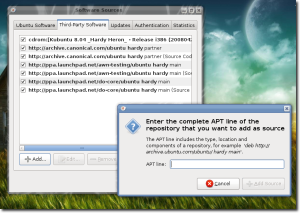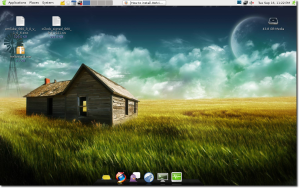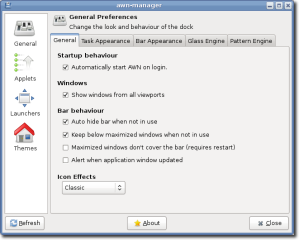A long time Mandriva user, I was distro-hopping for the past 6 months. I tried openSUSE 11.3, 11.4 and Fedora 14 – all in their KDE avatars. I couldn’t wait to try Fedora 15, which was released this week. I downloaded the KDE Live CD and copied it onto a USB stick using Unetbootin (I hate booting from a CD/DVD since it is terribly slow). Fedora booted up in less than a minute on my 4-year-old laptop and presented me a clean, pretty and solid desktop. After playing around a while, I decided on replacing openSUSE 11.4 KDE with Fedora 15 KDE.
Why KDE?
The big question first. I tried the new GNOME 3 on Fedora 15 Beta. First, my laptop didn’t have enough graphics capability to load GNOME 3 and fell back to the GNOME 2.x style desktop. Second, when I tried it on my brother’s computer, I found myself clicking more than required and I hate clicking twice when once should have been sufficient. GNOME 3 isn’t for me. I am planning to spend more time with it later, to check if I can use it as per my liking.
Hardware
An old Dell Inspiron 6400 with Intel C2D T5300 @ 1.73 GHz, 2.5 GB RAM and 10 GB for the root and 10 GB for the home partition with a GB for swap. Windows Vista resides in a 25 GB partition and my data in another 60 GB one.
Installation
The installation from the USB drive took about 15 minutes. It was pretty straightforward with standard questions like language, time zone, disk partitioning, root password and the like. Just before installing the boot loader, a message “Resizing partition /dev/sda1” popped up and put my heart in my mouth, but nothing untoward happened in the end.
Boot up and Shutdown
Fedora booted in about 50 seconds into a usable desktop. I have a single user setup and so this time includes auto login as well. It shut down in about 6 seconds.
Desktop
The desktop after the installation is clean with only an icon for the home folder and another for trash. On the panel, there is only the Kickstart menu to the left and the usual system tray and clock on the right. Of course, everything can be customized to either present a simplistic or fully loaded desktop feel. The wallpaper is slick and fresh, even-though I wondered what the little golden thing on the bottom right of the tree is 🙂
Software
Here is a list of software that comes with Fedora 15 KDE from a user’s perspective, in addition to a host of other utilities.
- KDE platform 4.6.3
- KOffice
- Konqueror
- Dragon Player
- Gwenview
- digiKam
- Kopete
- K3B
Fedora sticks to free software and there are no codecs, flash or Java support in the default installation. These can be obtained by adding the RPM Fusion repos. I installed the following applications to make my desktop complete
- Mozilla Firefox 4.0.1
- Gstreamer codecs – Good, Bad and Ugly
- VLC
- GIMP
I have not yet installed one of the other Office Suites. Right now I don’t have a pressing need to create documents or presentations, so I kept installing office suites for another day.
My integrated Intel GMA wasn’t capable of running desktop effects. I turned on desktop effects only to be told that it was quite slow and hence temporarily disabled. I then disabled it permanently. It is nice to have desktop effects, but I hope I won’t miss it.
Update 1 – 28 May 2011: (Courtesy: comment by Arthur) To set up desktop effects that don’t get temporarily disabled, I followed these steps.
- Go to System Settings > Application Appearance > Style and select the Fine Tuning tab. From the Graphical Effects drop down select High Display Resolution and Low CPU and click on Apply button
- Click on Overview button to go back
- Go to Desktop Effects and select the General tab
- Check the Enable desktop effects box and click on Apply button
- Select the Advanced tab
- From the Compositing type drop down, select OpenGL and click on Apply button
- Select the All Effects tab and configure the effects you like
- Make sure the Blur effect is disabled
Connectivity
Wi-fi connectivity is a snap these days and I had no problems connecting to my router.
The Bluetooth adapter was not detected. So this was the only piece which did not work. I have to investigate this further.
Update 2 – 28 May 2011: The problem with Bluetooth seems to be pretty widespread and is documented in Bug 695588. The solution is to run the following commands in Konsole as root.
systemctl enable bluetooth.service
systemctl start bluetooth.service
KPackageKit
I must mention this. KPackageKit worked way better than it used to on Fedora 14 and openSUSE 11.4. It was buggy and behaved inconsistently earlier but now it is just fine, although it is a bit slow sometimes.
Conclusion
When I started my distro-hopping from Mandriva, I was of the impression that Fedora was going to be cumbersome to set up and unstable considering that it is cutting edge and needs to be tweaked quite a bit. But none of that was required. Fedora 14 was a solid release that reassured me to go ahead and install Fedora 15. I was not disappointed. So far, nothing has crashed or my laptop has not frozen. I find Fedora 15 far stable than openSUSE 11.3 and 11.4 and I intend to continue using it as my primary Linux system, unless Mandriva 2011 comes out and beats Fedora hands down.