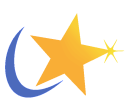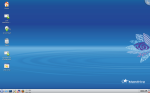A couple of days ago, Mandriva released the new version of its operating system, Mandriva Linux 2010. I downloaded the One edition to
give it a spin. I have been running Mandriva GNOME since 2008 and I have been keeping track of the developments on the KDE 4.x series. This time around, I wanted to really use KDE as my primary desktop. Before I proceed further, here is a bit of background info.
Background
A few of days prior to the release, I had downloaded openSUSE 11.2 RC2 and Mandriva 2010 RC2 KDE versions just to check how they both compared against each other. The openSUSE screenshots looked slick and honestly, that is the one I tried first. I had it installed as my primary OS for a couple of days. A few minutes into using it, plasma crashed. Kopete could not connect to any IM service. I installed Pidgin and even that wouldn’t connect which was not acceptable. That said, openSUSE 11.2 is a definite improvement over how KDE was being implemented in its earlier releases.
Next up, I installed the Mandriva 2010 RC2 and the installation went smoothly. I did not have any issues as I had in openSUSE. The night before the release of Mandriva 2010, a huge 400 MB updated got me Mandriva 2010. However, I always prefer to have a clean install and so I began downloading the 2010 ISO.
Installation
The Live CD is the most popular medium for modern Linux distros and Mandriva’s Live CD was no exception. The Live CD booted much faster. The installation itself took around 15 minutes. The partitioning tool has been revamped a bit. I usually go for custom partitioning, so this change made no difference to me. I used ext4 for the root and home partitions. I have a Win 7 evaluation copy running on another partition and another FAT32 partition for data exchange between the two. The FAT32 to NTFS conversion is pending for sometime now.
Boot & Shutdown
The boot time has significantly reduced. There is one thing I personally dislike about the boot process. The progress bar that was displayed in the earlier releases has been swapped for an animated circle. This is not as informative as the progress bar. Yes, the flower background gradually becomes visible as the boot process progresses, but is no match for a progress bar in letting one know, how much more one has to wait before being able to use the system.
The shutdown is pretty quick too, but not as quick as Spring 2009 GNOME, which shutdown in about 5 seconds.
Desktop
On booting, there were a few updates. The default desktop theme is La-Ora even in the KDE edition just to keep the experience same
across GNOME and KDE editions. I changed the theme to Oxygen and main menu to Kickoff. Initially when Kickoff was first introduced, I was totally against it considering how much time it took to locate a program, but now I am trying to get used to it.
Applications
There is not much change in the applications Mandriva bundles by default. Apart from the regular KDE apps, there is OpenOffice 3.1.1, Firefox 3.5.3 and GIMP 2.6.7. There is no K3B in the One edition, even though I would prefer it to be a part of the ISO image. Applications can be installed using the Install & Remove Software app and codecs can be installed after adding the PLF repository. I installed Flash, Java, VLC, VirtualBox and a couple of games. The Mandriva Control Center is, of course, the one stop shop for all configuration and administration activities in Mandriva.
I found yet another small problem in Install & Remove Software application. First I select a few packages and install. Once the installation is done, I select a few additional packages. This time, the installation will fail. The workaround is to close the Install & Remove Software app and open it again. I am yet to post this in the forum or file a bug report.
Conclusion
Mandriva, in my opinion, has the best KDE implementation around. They proved it once again with this release. The KDE edition is just awesome. I have not looked at the GNOME edition yet. Having used Mandriva’s GNOME edition for the past year and a half, I think that would be just as great. I am anyway giving it a spin in the coming days. I would definitely recommend Mandriva 2010 to any one who wants to get started with Linux or try out a great distribution.