A couple of days earlier, I had given a hint of what I was doing with my laptop. Today lets dive deeper and see what that was all about. Well, I installed the most popular Linux distribution, Ubuntu 7.04 (aka Feisty Fawn) on my laptop and it would dual boot with Windows Vista Home Premium that had come preinstalled with the machine. I will share with you my experiences.
Steps
-
Backup important files
-
Checklist of required items
-
Partition hard disk
-
Install Ubuntu
-
Reboot and check Windows can still boot
-
Reboot into Ubuntu
Caution: The steps outlined below deal with partitioning and formatting. If you are following these steps to do the installation yourself and are not sure about a particular step, exercise caution else you might end up losing all the data on your disk. I recommend taking help of a friend who is knowledgeable about partitioning and formatting hard disks.
Backup
Its always a good idea to backup important files before I – for that matter you or anyone else – venture into the exciting world of OS installation. I made sure that my backups can be restored and the files are in good order.
Checklist of required items
-
Ubuntu 7.04 CD. I downloaded the iso image from here and burnt a CD. Make sure that you download the correct version matching your processor type. Alternately, you can order a pressed CD from Canonical at Shipit
-
Windows DVD that came with my laptop – for the worst case scenario
Partitioning the hard disk
I had read in the forums that if I need to dual boot with Windows Vista, then I need to partition the disk using the Disk Management tool that comes with Windows. Right click on My Computer > Manage. Select Storage > Disk Management. I shrunk and existing partition and made some free space. I then created three simple partitions to hold the root, home and swap partitions. The first two were 10 GB each and the swap partition was 1 GB in size. I formatted the drives as NTFS. Though this is not required, I went ahead since I did not want to have any trouble while installing. I rebooted my laptop again and made sure that Windows was still able to pull itself up. Yes, it was ok. The new drives showed up correctly. The reason we do the partitioning in Windows is, Windows does not allow changes to the partition table and will require you to restore the partition table using the repair option available on the Windows DVD.
Dell laptops by default would have 4 primary partition one each for the OS, Recovery, Dell Media Direct and a small 50 MB partition for which I saw no use rather than to install a boot manager. The small 50 MB partition was formatted as FAT 16.
Installing Ubuntu
I rebooted my laptop with the Ubuntu CD. You can boot from the CD by selecting the device in the boot menu. On Dell machines you can do this by holding down the F12 key when the system boots up. The networks were configured and I was able to surf the net. I then started the installation. This is now a 7 step process. The first three steps involve selecting your language, keyboard layout and time zone. Next was the partitioning.
Since I already had my drives partitioned, the only task here was to select Manual partitioning and assign the drives to appropriate partitions. I selected the drive, clicked on edit partition and selected the mount point as / (root), home and swap respectively. I also chose the file system as ext3, one of the best available today and asked the partition manager to format my / and home partitions. If you get an error that one of your partitions has some inconsistent sectors, allocation units etc, click on Cancel. Clicking on Ignore will spell trouble during the boot manager installation and render the machine non bootable in either OS. I learnt this the hard way. I was all set and continued with the install. It took around 14 minutes for the install to complete.
Reboot and check Windows can still boot
I rebooted and GRUB appeared. I selected Windows which was listed as the last option. I held my breath as the OS came to life. No signs of trouble here. I was able to login and everything looked so good.
Reboot into Ubuntu
So, I booted into Ubuntu. All was well here too. I was greeted with a popup that said the OS was using restricted drivers for the Wireless device. I tried connecting to a Wireless network and there was no problem. The NTFS drives were automatically mounted as read only and I could open the files on the Windows section of my hard disk. I had at hand a very usable, friendly, fast and stable OS. I strongly feel I can live using Ubuntu alone.
Conclusion
All my fears of dual booting with Windows Vista was laid to rest when I saw that GRUB managed quite well in the end. I am enjoying Ubuntu now and has been a while since I booted into Vista. The memory footprint was also small. Would that not constitute another post? Well, yes, kinda. I am planning to write a review on Ubuntu sometime next week and will cover all these in detail. Some of you might ask why dual boot when I can live with Ubuntu. Simple, I have paid for Windows Vista when I purchased the laptop and I will use it for what it is worth. A few games, Windows DVD creator is a cool app that lets me create photo DVDs with some neat effects. So its going to be both atleast for sometime now.
I am glad to help anyone who might have questions regarding the dual boot installation process. However, my limited time may not be in favor of that and I have to admit that I may not be able to help on time. I recommend that you visit the Ubuntu forums at http://www.ubuntuforums.org.

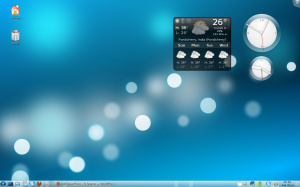






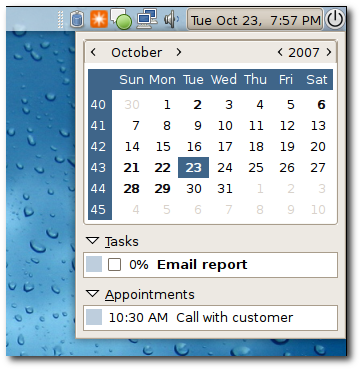
![The GIMP - Rectangular Selection [Figure 1]](https://pbs01.files.wordpress.com/2007/09/screenshot-the-gimp.thumbnail.png?w=500)
![[Figure 2]](https://pbs01.files.wordpress.com/2007/09/screenshot-untitled-10-rgb-1-layer-420x300.thumbnail.png?w=500)
![[Figure 3]](https://pbs01.files.wordpress.com/2007/09/screenshot-untitled-10-rgb-1-layer-420x300-1.thumbnail.png?w=500)
![[Figure 4]](https://pbs01.files.wordpress.com/2007/09/screenshot-stroke-selection-1.thumbnail.png?w=500)
![[Figure 5]](https://pbs01.files.wordpress.com/2007/09/screenshot-untitled-10-rgb-1-layer-420x300-2.thumbnail.png?w=500)