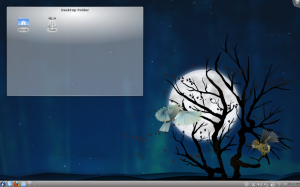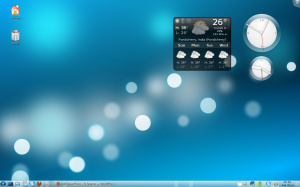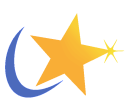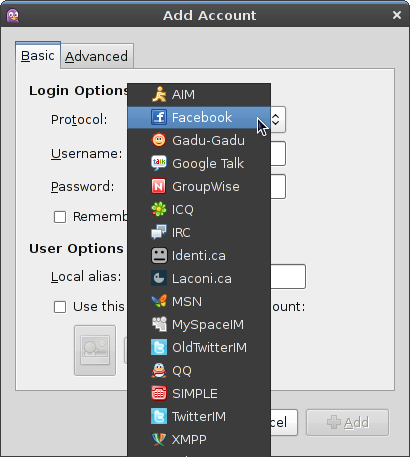A few days ago Fedora 16 was released. As a Fedora 15 user, I was eagerly awaiting this new release. The download is available here. This post captures my experience with the latest and greatest of Fedora.
Live System
This time, I had a pretty new computer at hand to try the live system on – an Intel Core i5-2310 2.9GHz Sandy Bridge processor with Intel HD Graphics 2000, 4 GB RAM and an LG DVD drive. I burnt the image on a DVD-RW and booted it. The boot process was a bit slow, the limitation being the DVD-RW. Once the live system was up, it was an absolute delight to use. It was fast and really stable, but with one problem. The supported screen resolution of 1280×1024 was not detected but rather set to 1024×768. Apart from this, there were no other problems.
On my laptop, a 4.5+ year old Dell Inspiron 6400 with an Intel Core 2 Duo T5300 1.73GHz with Intel 945 GMA and 2.5GB RAM, there was an error during boot stating that a bookmark couldn’t be saved. Not sure what this was, but, the desktop loaded successfully.
Installation
I went ahead and installed Fedora 16 on my Dell. The now familiar and straight forward installation took about 20 minutes to complete. This time I made one small change to the partitions and formatted my home partition with btrfs. I wanted to try first hand what the new file system is all about, despite being aware that it is not production ready, yet. Post installation, to my surprise, there were updates worth 175 MB. I went ahead and installed them.
Boot up and Shutdown
Boot time: 53 seconds with auto login.
Shutdown time: 13 seconds.
Software
KDE Platform version 4.7.3 is what this release is about, with Kernel version 3.1.1 (after the update) under the hood.
Fedora is known to provide only free software. The included software reflects this philosophy. There is no Adobe Flash, Java or codecs. we have
- KOffice
- Konqueror
- K3B
- Kopete
- Dragon Player
- Amarok
- Gwenview
- Apper
However, adding the RPM Fusion repository, enables the installation of codecs and other non free software.
Desktop & Activities
The desktop in Fedora 16 is clean and refreshing with a wallpaper to match its code name – Verne. The default desktop just has Home and Trash icons. On the panel there is the Kickoff menu and to its right is the Show Activity Manager icon. To the far right are the notification area, system tray and the clock .
Clicking on Show Activity Manager icon reveals four pre-defined activities with what seems to be a welcome effort to simplify the understanding of Activities.
1. Desktop – The regular KDE desktop with a Folder View widget at the top left. This is the default activity.
2. Photos Activity – Displays the photos in the Pictures folder or any user defined folder.
3. Desktop Icons – The classic desktop which allows icons to be placed on the desktop.
4. Search and Launch – A netbook like interface with large icons allowing the user to – as the name suggests – search and launch applications. Favourite applications are displayed at the top bar.
The currently selected activity is displayed to the right of the Plasma (cashew) icon.
Another small but effective change is the introduction of breadcrumbs within Kickoff. Earlier it was necessary to navigate the menus and sub menus one level at a time. Now I can jump from any level to the top level with one click thus saving time.
There is an interesting change in Dolphin which deserves mention. The menu bar is hidden by default. I guess the aim here is to allow the user to focus on files rather than being distracted with menus and options. Those who cannot live without the menu bar, can enable it from the Configure and control Dolphin menu.
I am yet to try out desktop effects, so no comments on that area.
There were a couple of problems when booting into the desktop. At the first boot after installation, the splash screen just froze. I rebooted once again and everything was back to normal and the desktop loaded as it should. There were a few crashes immediately after, without any major interruption to my work. However, a day later, I am yet to see a crash.
Connectivity
The wi-fi connectivity set up during the live system carried over after the installation which was nice. In Fedora 15, sometimes wi-fi wouldnt connect automatically after boot, but that issue seems to have gone away now.
Bluetooth worked fine and I was able to browse the folders on my phone in no time.
Conclusion
Fedora 16 has delivered yet another smooth, stable, sleek and solid desktop experience with KDE.
On distributions which support the live system, it would be great if the files created on the live system home folder were carried over to some sort of guest user account valid for the next day or so. One example where this is especially helpful is taking screen shots during the installation and not losing them accidentally after the reboot 😉